Как управлять умной техникой Xiaomi при помощи Siri
В прошлой статье мы рассказали, как подключить и осуществлять голосовое управление умной техникой Xiaomi при помощи голосового помощника Google. Но что делать пользователям «яблочной» продукции? Неужели пользователи iPhone вынуждены продолжать использовать Mi Home для управления элементами умного дома Xiaomi?
Выход есть. И, подобно «Окей Гугл», управление можно реализовать при помощи голосового помощника Siri. Для этого вам потребуется устройство с версией iOS 12 или выше, а также установленное приложение «Команды». Это установленное приложение по умолчанию, но если вы его удалили за ненадобностью, то придется скачать повторно. Разумеется, приложение Mi Home с добавленными устройствами также «маст хэв». Подключение будем осуществлять также на примере робота-пылесоса.
В первую очередь, необходимо активировать Siri. Для этого переходим в настройки, находим строку «Siri и поиск» и включаем голосовой помощник. В этом же разделе в списке программ находим Mi Home и активируем все переключатели во включенное положение.
Теперь открываем приложение Mi Home и настраиваем его.
- Открываем вкладку «Профиль» и находим пункт «Функции лаборатории». Открываем его, переходим в единственный возможный вариант «Ярлык iOS», и активируем переключатель напротив «Добавить сценарий Mi Home к ярлыку».
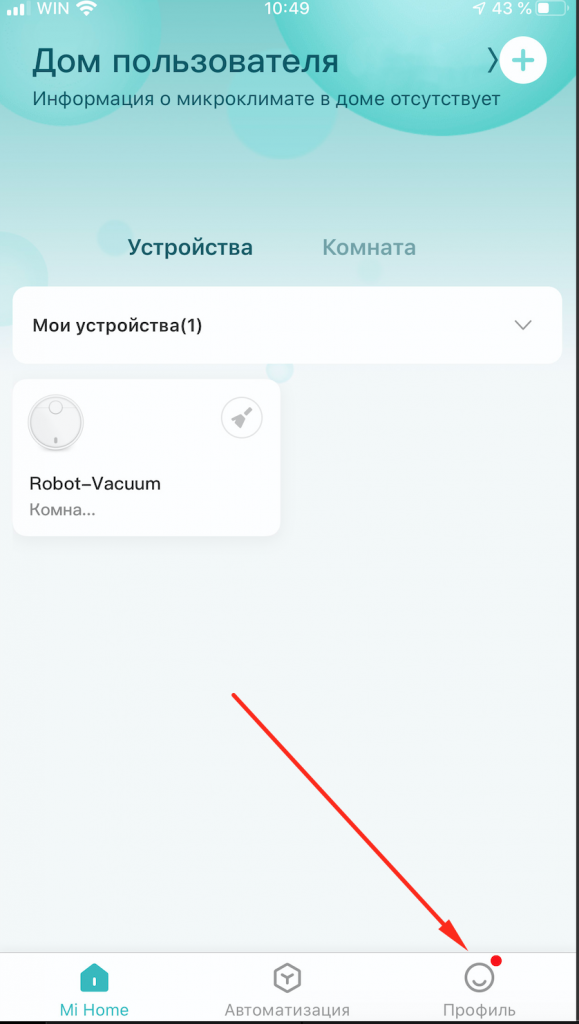
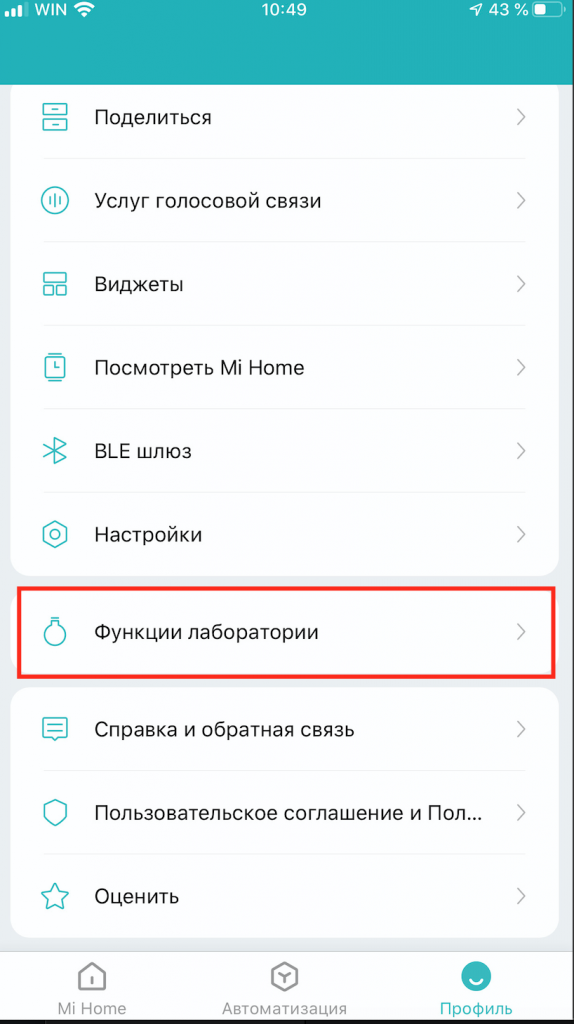
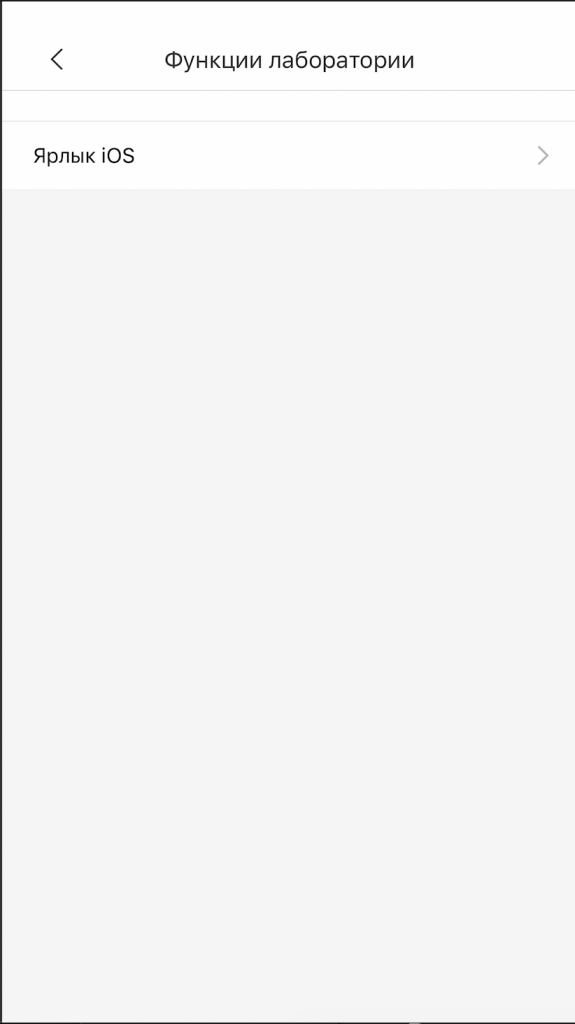
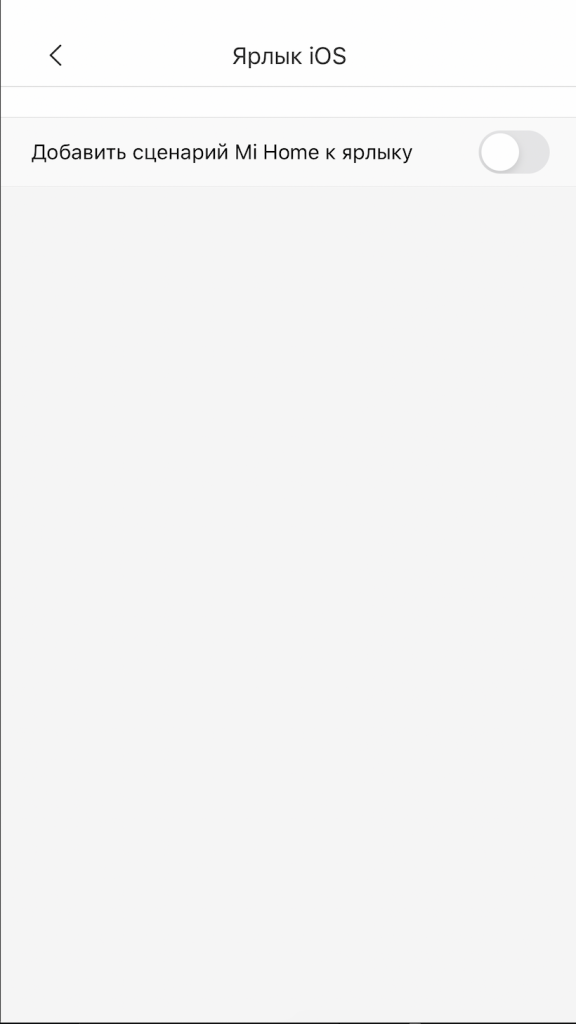
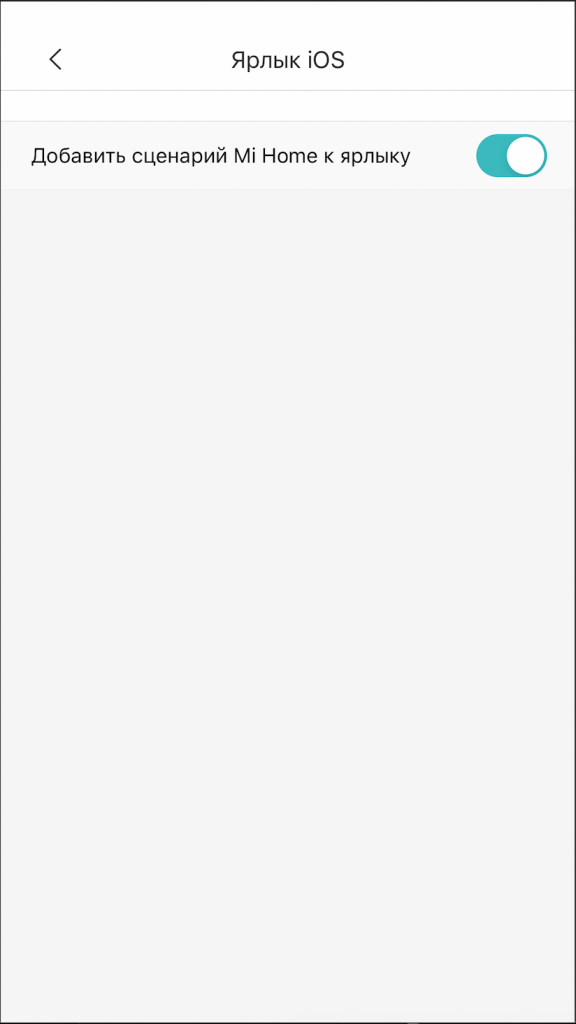
2. Возвращаемся в главное меню приложения и открываем вкладку «Автоматизация».
3. Здесь необходимо создать сценарий, для чего необходимо нажать кнопку «+» в верхнем правом углу экрана.
Создание сценария подразумевает два шага. Первый шаг определяет условия, при которых сработает задача, которая назначается во втором шаге.
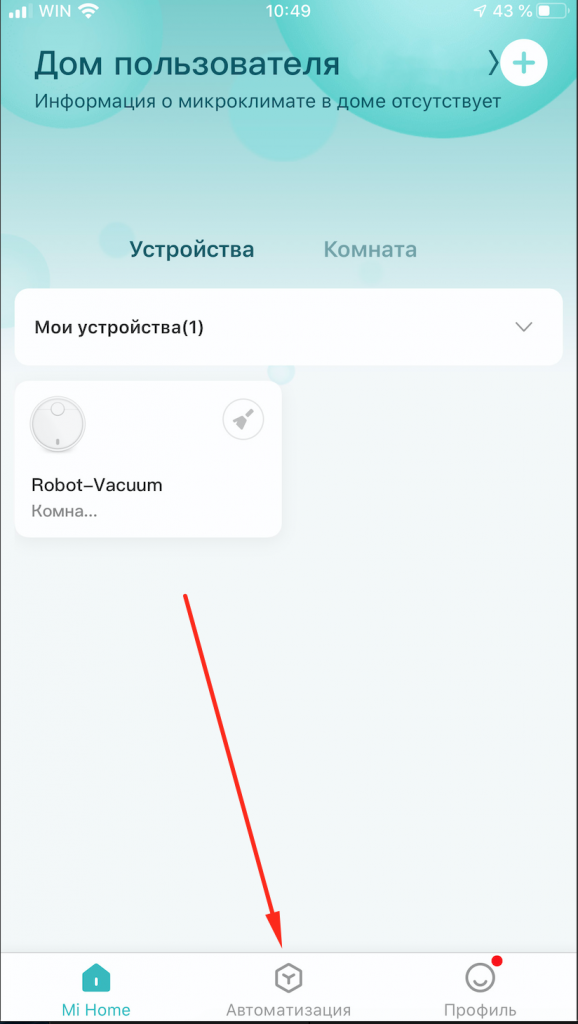
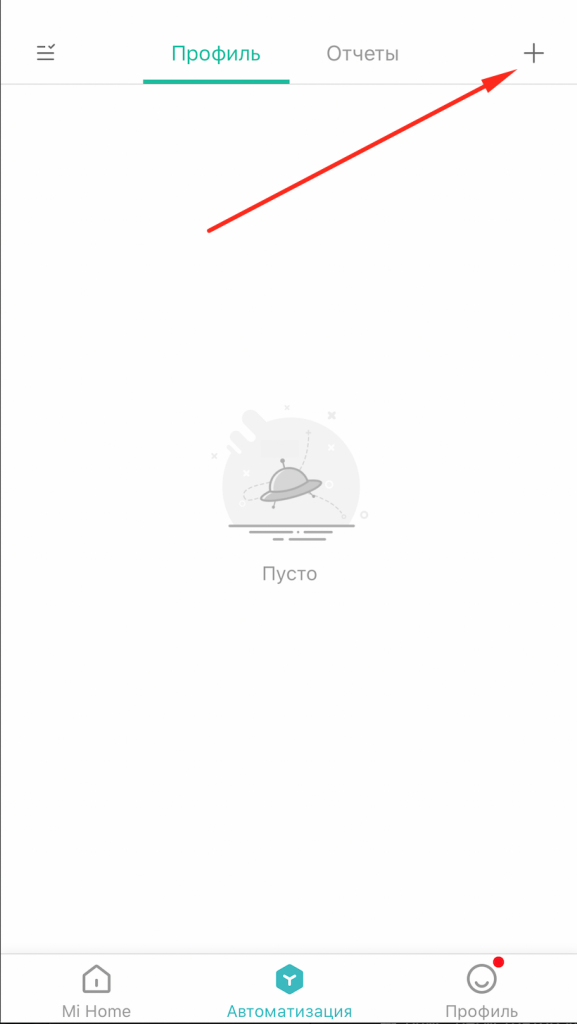
4. Здесь необходимо выбрать «Выполнить вручную». Нужно выбрать именно этот и только этот вариант, поскольку задачи, которые срабатывают по местоположению, таймеру или температуре, не могут быть активированы с помощью Siri.
5. Теперь выбираем устройство, которое должно срабатывать по нашей голосовой команде – выбираем Mi Robot Vacuum. В открывшемся окне выбираем задачу, которой присвоим голосовую команду.
- Start cleaning – начало уборки
- Pause cleaning – приостановить уборки
- 3 кнопки Switch To … – переключение режима мощности втягивания
- Go back to the dock – вернуть робот на док-станцию
Для примера используем Start cleaning.
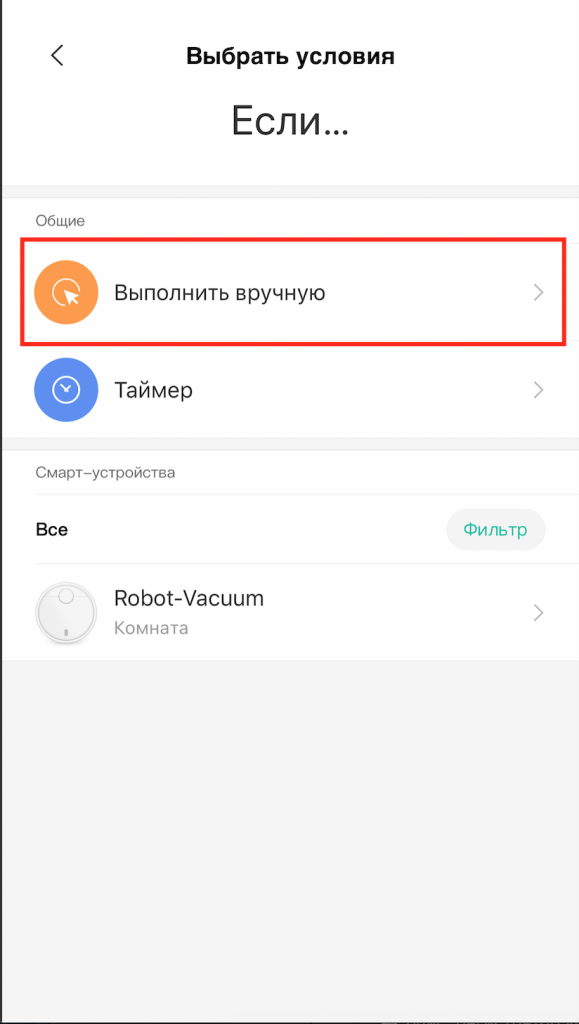
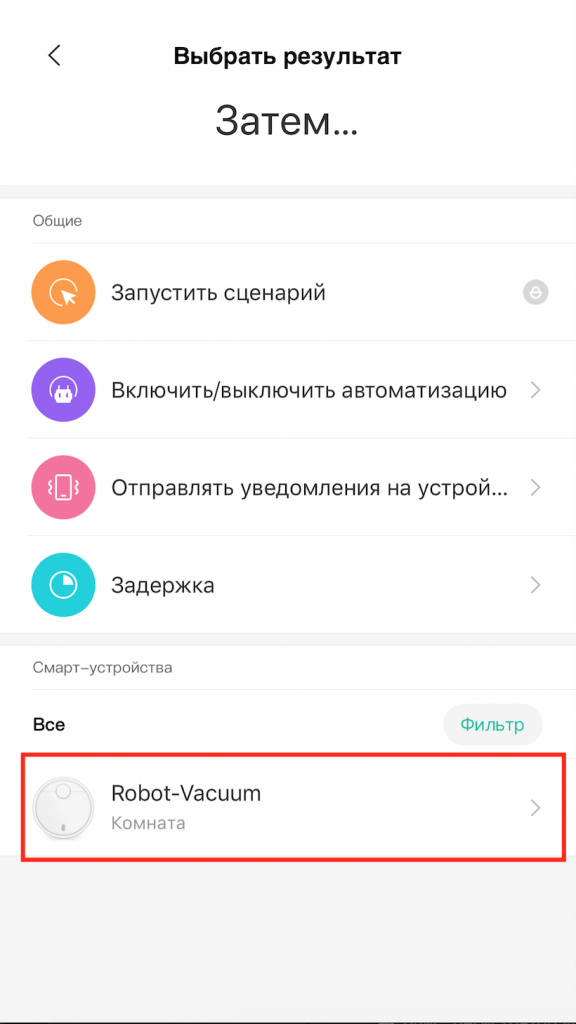
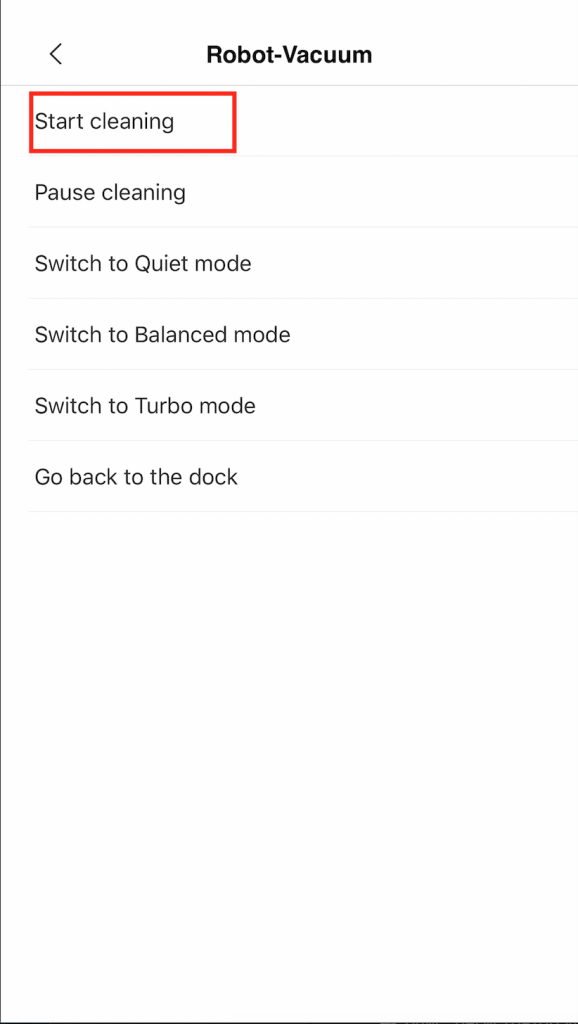
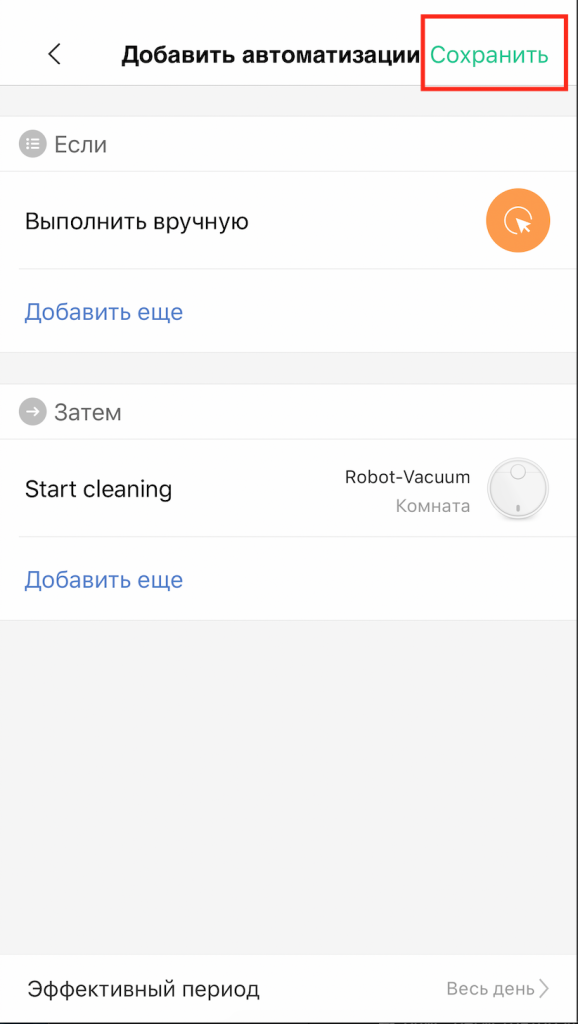
6. Сохраняем сценарий. Приложение автоматически перебрасывает нас в окно с созданными сценариями, и напротив только что созданного есть цветная кнопка «Добавить для Siri». Ее и нажимаем.
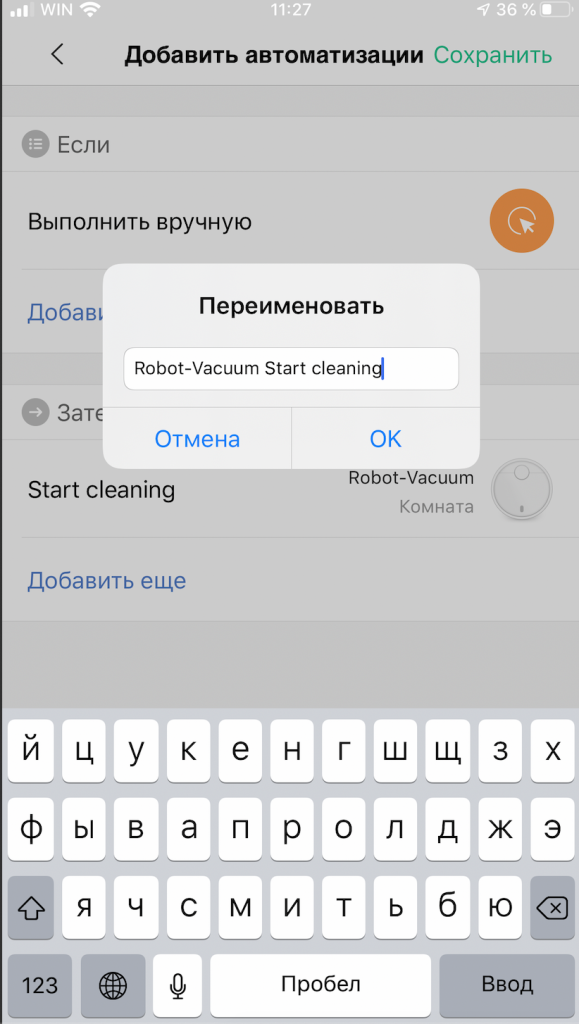
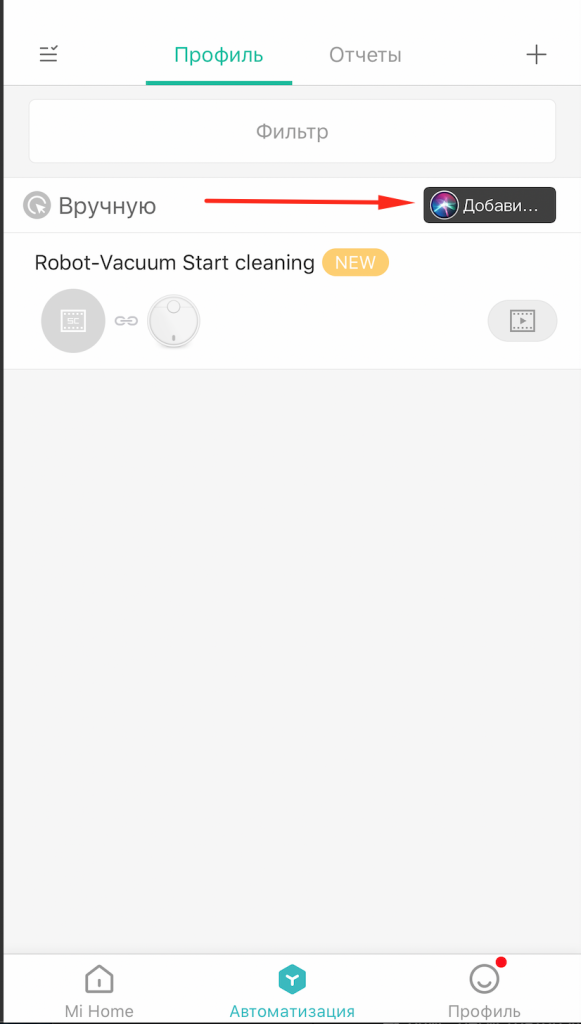
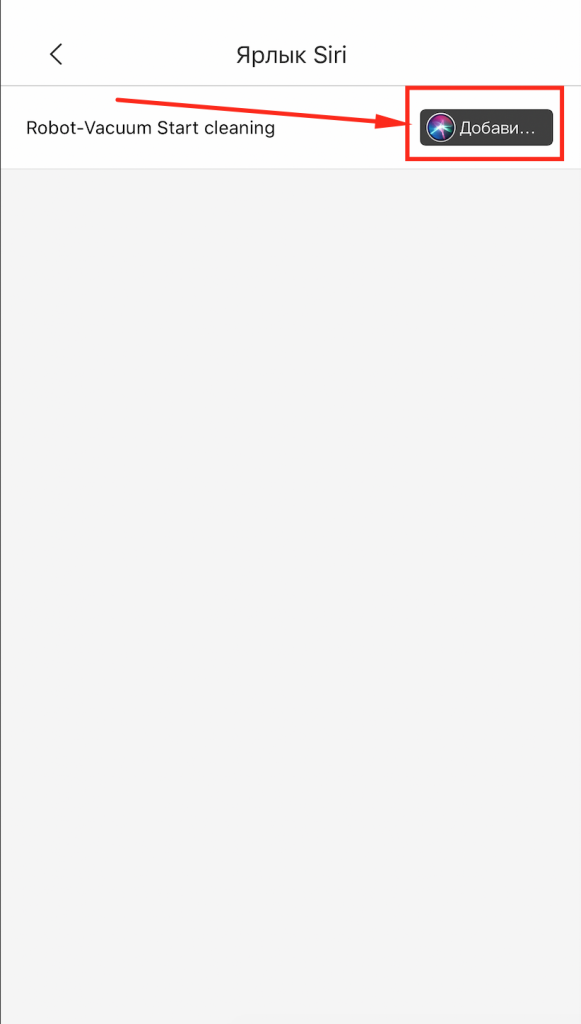
7. Вводим в поле «Когда я говорю» команду, которая будет активировать запуск робота, например, «Включи пылесос», и нажимаем «Добавить для Siri».
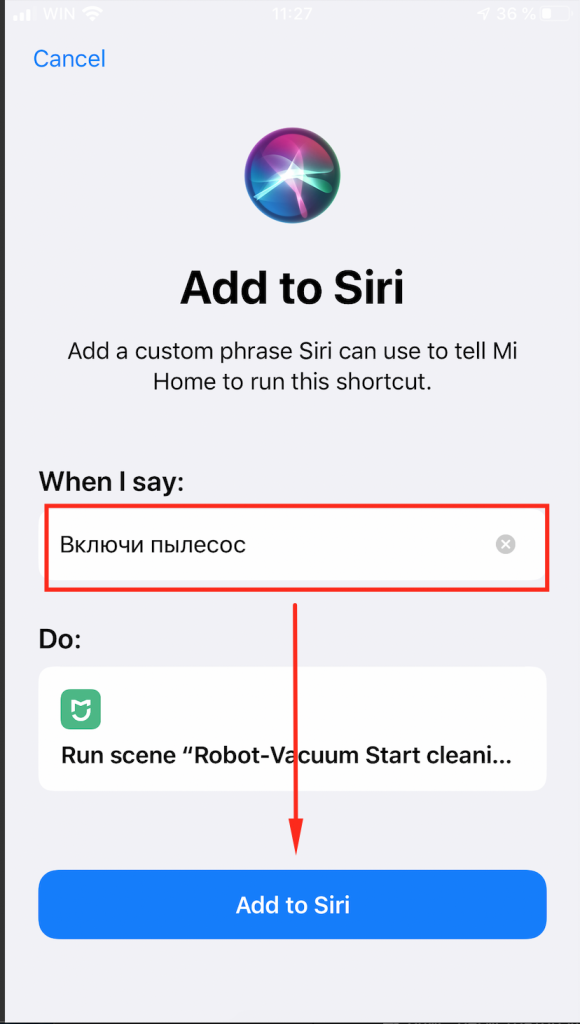
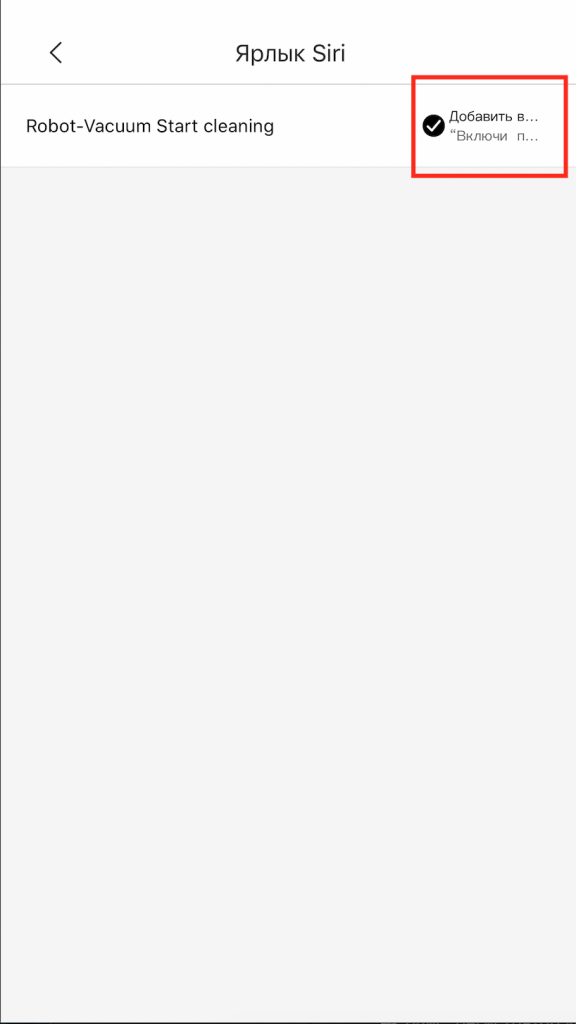
Вот и всё! Теперь достаточно начать с голосовым помощником диалог и, очевидно, сказать: «Включи пылесос», после чего ваш робот начнет уборку. Для добавления других сценариев повторите шаги из инструкции, начиная с №2.
Нужно отметить, что виджет приложения «Команды» также автоматически добавляет созданные сценарии, поэтому их можно активировать и быстрым нажатием.



